Your product is built for a global audience. 1Flow helps you reach out to users in their native langauge that match their device settings - so you can rest assured your users won’t be alienated with any popup in a foreign language they don’t understand.
With 1Flow’s powerful localization engine, you can easily translate surveys and messaging into 30+ languages supported by all common devices (including iOS, Android, and the web browser).
No need to create multiple surveys (and waste time merging answers together manually) - simply add new translations for each language you want to support, in the survey editor.
This feature could save your team hours of manual work so you can focus on the important part - analyzing user insights and take action to improve your business.
Set up localization
Primary language settings
The primary language is the default language 1Flow will use for all surveys in a project. You should choose the language used by the majority of your users as your primary language.
- Log into your 1Flow dashboard.
- Navigate to Settings > Project Settings.
- Choose the primary language for this project - this language will be used as the default option for all surveys.
- Click save to update your settings.
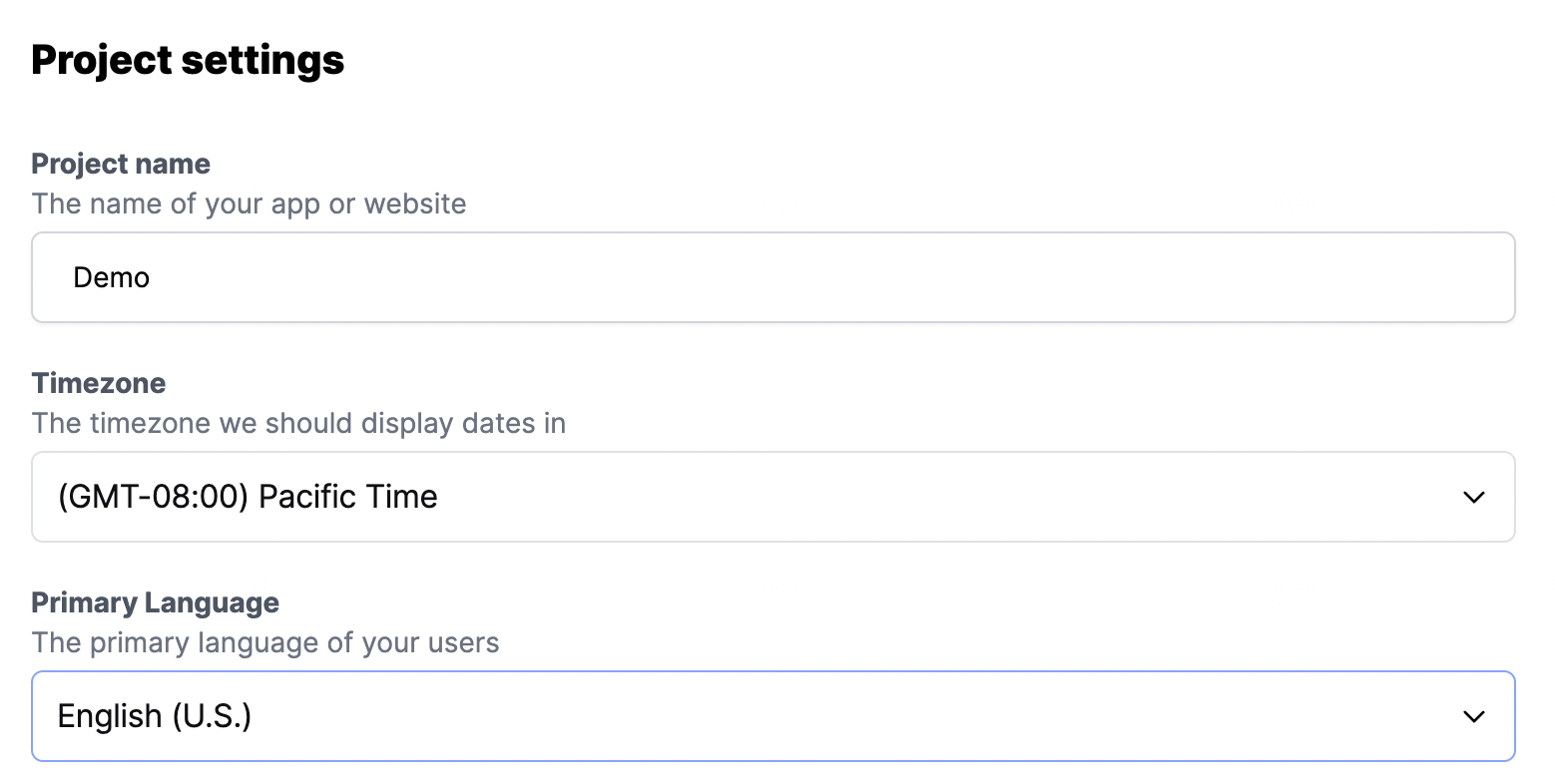
Add a language
- Open the survey editor in 1Flow.
- Click on the localization dropdown and select a new language to localize from the list.
- You can now edit the text displayed for this langauge.
Switch to editing another language
- From the survey editor, click on the localization dropdown.
- Select the localized language you want to switch to.
- Edit the content of that language.
Remove a localized language
- From the survey editor, click on the localization dropdown.
- Switch to a different language from the one you wish to delete (the currently selected language cannot be deleted).
- Hover over the language you wish to remove - a red remove icon will appear.
- Click on the icon and confirm removal.
Testing localization
Testing on a web browser
- Go to your browser’s Settings > Languages.
- Select the language you wish to test as the preferred language of your browser. (Note: some browsers support multiple preferred languages. In this case, just make sure your target language is first in the list of all your preferred languages.)
- Test your 1Flow survey or messaging.
Testing on a mobile device
- Navigate to your device’s native language settings.
- Select the language you wish to test as the device’s language.
- Reopen your test application and test your 1Flow survey or messaging.
